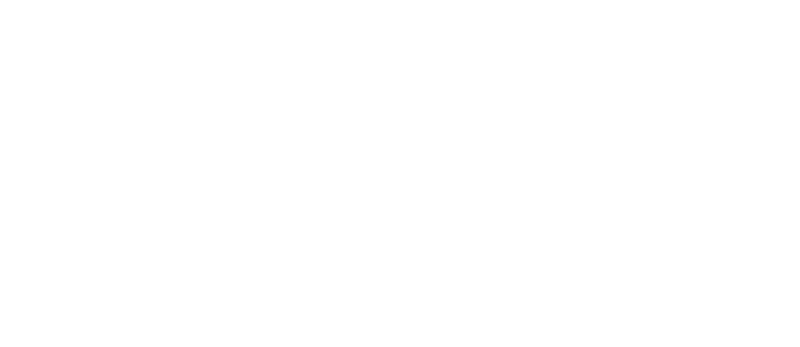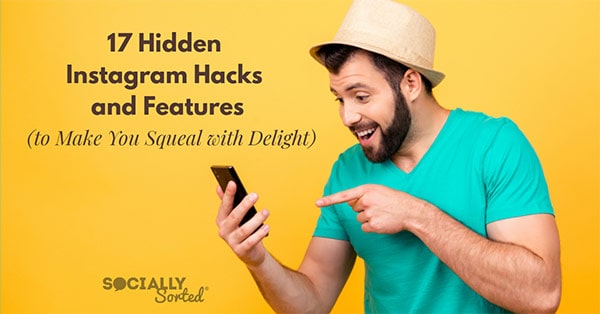Be warned… there are plenty of Instagram hacks and features in this post!
Just about every time Instagram adds an update there is a new tool or feature in the mix – but we don’t always hear about them!
Although I call them Instagram Hacks, that’s really just for fun. What I’m referring to is the fact that Instagram updates come at us thick and fast, and many features lie right under our noses. We just may not realise we can use them until someone shows us.
I’m showing you!
Now you can have the inside knowledge too with a whole bunch of Instagram hacks and features in this post. Let’s jump in and take a look at all 17 Hidden Instagram Hacks and Features!
17 Hidden Instagram Hacks and Features
We’ll break the Instagram Hacks into Camera Features, Bio Features, Instagram Feed and Hacks and Features in Instagram Stories.
Camera Features
This hidden camera features is one of my favourite Instagram Hacks right now for taking photos and video in general. This may help you if you don’t have a great camera on your phone or a lot of apps for editing.
1. Use Instagram as a Camera and for Editing (even if you don’t post to Instagram)
You can use Instagram to create and edit photos and videos without even saving them to Instagram. Here’s how:
(a) Use the Focus Feature in Instagram Stories
The Focus Camera format is a fabulous camera feature from Instagram. It sits next to your regular camera, Boomerang, and a bunch of other fun camera effects and it’s great for selfie mode or portraits:
You don’t have to just use it for Instagram though! Here’s how you can use this feature for photos and video you don’t want to post to Instagram:
1. Choose the camera icon in the top left of Instagram to open up Instagram Stories.
2. Go to the settings along the bottom and swipe to the left until you see Focus and choose that setting.
3. Now take a photo on the forward or reverse-facing camera (by tapping the button) OR take a video (by holding down the button). You will need to get your camera in position to achieve the background blur. Do this by focusing on a face or if you don’t have a person, try to focus in on an object first.
4. Choose the Save icon at the top of the screen (the arrow pointing down) and it will save the photo to your camera roll. You can then choose whether you post it to your Story. But you don’t have to.
Here’s an example of a photo that I took with Focus, but never posted to Instagram. I just saved it before sharing, then deleted out of the app. Notice the softly blurred background? This tool rarely takes a bad photo!
Either way you will still have a copy of the completed photo in your camera roll to use later! Here’s a still shot of a video created by my friend and Social Media Specialist, Lisa Monks (Chipmonk Media). Lisa has used the blur feature to give a cool effect to her video. In this case she’s posted her video to Instagram Stories but she could also choose to save it as a raw video using the steps above.
Now you can take photos with a professional photography feature without buying an expensive camera (or phone).
NOTE: I have the portrait feature on my iPhone where I can blur backgrounds, but being able to do this with video is awesome, so I find myself using Focus in Instagram Stories more and more!
(b) Editing photos and videos in Instagram.
If you are editing an image in Instagram you could simply take a screenshot of it to save it to your camera roll – and then choose not to save it to Instagram.
Another way is to use Airplane Mode to help you:
1. Go to Options (top right 3 dots on your profile).
2. Scroll down and Choose Original Photos then Save Original Photos.
3. Then turn on Airplane Mode on your phone in your phone settings so that your phone is offline.
4. Prepare your image to post to Instagram as usual Upload it and edit it (you don’t need to worry about a caption) and then press Share.
5. You will receive an error message because your phone is essentially offline. However your phone will have saved the image to the camera roll. Winning!
6. Cancel out of Instagram and go and find the finished image in your camera roll gallery! Woot!
Instagram Bio Features
2. Add Multiple Links to your Instagram Bio
As you would most likely know, there is only one link allowed in your bio. Now, I’m all for being specific about where you want people to go, and there are times where I will absolutely send people to one single link on my website. But sometimes you have more than one thing you want to show people.
You might have a launch on or a product you are promoting but you also want to send them to your blog, for example. If you wish to share more than one link, there are 3 options:
One of the best, most visual appealing options for this is Planoly. They have a shoppable link option (ShopLink) in their plan where Planoly basically re-creates your entire Pinterest feed visually in the background. You then get a unique link to add to your bio called a ShopLink.
Wen someone clicks on your unique Planoly “link” they are taken to a webpage where they can see all the images on your feed, but they are now clickable. Here’s how it works:
You can tag products on your posts, or or delete images from the feed that are not shoppable and you get detailed analytics.
The only catch here is that this is a rather expensive as an add-on for Planoly’s regular plan – at around $40 per month (paid annually) for Shoppable Links, so I recommend this for seriously product-based businesses. Planoly itself you’ll see listed below in this post. It’s a great scheduling tool for Instagram for many other reasons.
Linktree is a popular tool for adding more than one link to your bio as you can get started for free or pay to have a branded page. Here’s a snapshot of the dashboard on the left and the preview of what a mobile user will see when clicking through from my Instagram account:
To create your Linktree account it’s similar to the tools above… sign up for Linktree, then add your links and then you are given a Linktree URL. Add this to your bio as with the tools above. You can now send people to your Linktree landing page hwere you can list multiple links or specific content they can click through to.
Hot Tip: You can also set up one of these landing pages on your own blog which I am contemplating doing. All you need is some of your links listed or you can get creative with design and add images too. Why? It sends people to your own blog post in the first instance so it’s a good way to go.
Instagram Feed Features
3. Save Posts from your Instagram Feed to your Instagram Story
This is an awesome feature. Especially if you are stuck for what to post in your Instagram Stories! It lets your audience know on Instagram Stories that you have a new post in the feed.
Yep, that’s right, no more workarounds to let Story viewers know you have a new post on the feed. You can use this feature in just a couple of clicks!
As you probably realise, engagement on the Instagram feed has seemed to drop off, while Instagram Story views and engagement seems to be rising all the time. So why not refer back from one to the other? Here’s how it works:
1. Post your image to your Instagram Feed.
2. Choose that same image and open it up. Then choose the paper plane symbol below the image.
3. Instagram will show you a new screen with two options (a) to Add Post to your Story or (b) choose friends to send it to. Choose to Add Post to your Story.
4. Instagram Stories will open up with the post on the screen ready to go, like in this following example. Note that Instagram intuitively adds a background colour that matches your image!
5. If you follow the instructions to Tap for More you will get a some basic detail added to your post like your profile and the first line or two of your caption.
6. You can also use your fingers to change the size of the image of the feed post or change the position, as follows:
Where did the baby pineapples come from? I added GIF stickers (yes, their eyes move) as well as some text.
HOT TIP: Reserve this feature for important posts like new blog posts, a new podcast or video. Or do it for a post where you ask your audience to engage in some way, like a question:
4. Embed Instagram Posts on your Website (that actually look good!).
This is one of the Instagram hacks I had been searching for and I recently worked it out! I love to embed Instagram feed images on my blog posts to showcase a brand or person, or perhaps to illustrate a strategy.
But the embed code renders the images in a way that is not ideal – they are left justified and not centred on your blog post, and just don’t look great in their default form.
But.. you change that. To do so you need to:
1. Open up Instagram on your desktop computer and find the Instagram Image you want to embed on your blog. Choose the 3 black dots in the bottom right corner.
2. Choose Embed.
3. Copy the embed code as it appears on the screen.
4. Add the embed code to your post in the text section of Word Press or your HTML editor.
5. Look for the terms “max-width” in the code language of the text section. Once you find it there will be a default number to it – change it to whatever the width of your blog post is. For me it’s roughly 700px so I change the embed code for every image to max-width: 700px.
Once you do this, the Instagram images will embed nicely and you can share them at full width on your blog! Like this:
5. Prioritize Your Favourite Filters
Instead of scrolling through all the filter options each time, choose your favourite filter to be the “favourite” and appear at the front of the list!
Do the following:
1. Upload your photo ready to post. Add a filter and scroll to the RHS, all the way to the end of the filter selection.
2. Choose Manage.
3. Move the filter you want to see at the top, by pressing and dragging it to the top of the list. Add a second preference filter under it and so on. It’s drag-and-drop and super easy!
Now your filters will appear in the order you want them to, with your favourites first.
Hot Tip: You can also switch off the filters you don’t want to see by un-checking the tick for that filter.
6. Respond to Comments on Multiple Instagram Profiles (and never miss any).
Notifications can be crazy to switch on if you have more than a few million followers, like this:
OK, so most of us don’t have 8 million followers. And even if we don’t, we might likely choose to not distract ourselves with live notifications (personally I don’t have them switched on so I don’t get distracted).
The problem, however, is that Instagram only saves notifications for likes and comments to a point (50 or so) and then you can’t scroll back any further.
To solve this problem, I use Agorapulse. It’s my social media management tool of choice and I am a proud ambassador for the tool.
Agorapulse allows me to access all of my comments and replies in one place, and reply to them within the app. I can easily check off the comments I’ve responded to and never have to worry about missing a mention again!
When you couple this with the fact that I can respond to comments and mentions across most of the major social media channels (and schedule or queue posts) this tool becomes very attractive.
Agorapulse is one of those Instagram Hacks or Tools that gives you sooo much more than you think you need it for! It’s next-level social media management.
Instagram Stories Features
Now for some serious Instagram hacks. Or should I say Instagram Story hacks! Instagram Stories is a playground for creators so let’s check out some of the hidden features you can use:
7. Draw with the Pen Tool in Any Color on Instagram Stories
This one is super handy! When you are inside the Instagram Stories editor, do the following:
1. Choose the pen tool (pencil icon) and a selection of colors will pop up. in circle format at the bottom of the screen.
2. Press and HOLD any of the circles and a larger color palette wheel will pop up. Now you can simply drag your finger over the screen to find the perfect color for your Instagram Story post.
It’s a matter of moving your finger around until you find a color you like. It’s not quite as specific as adding an exact color hex code, but this is still pretty awesome!
8. Choose a Custom Background Color for your Instagram Story
This is one of the easiest Instagram Hacks for customizing your Instagram Story posts. Simply:
1. Open Instagram Stories and take a photo (of anything).
2. Tap on the pencil icon at the top right hand corner menu.
3. Tap any color on the color menu at the bottom of the screen (in this case, orange). Then press and hold your screen and that color will fill the background!
9. Add Custom Text to Your Instagram Stories
This feature is great for making your text pop. You can make your text color match or complement your images.
1. Add a photo or take a photo inside of Instagram Stories.
2. Then choose the eye dropper/color dropper tool on the left hand side next to the list of colors.
2. Move the cursor/eye dropper around the screen to find the color you like. In this example, I pulled in a bright color from the fire.
3. Then simply start typing and your text will be the same color as that which you chose with the eye dropper:
10. Post Long Video Clips to Instagram Stories
Even with the advent of IGTV (or Instagram TV) we still want to be able to upload video into Instagram Stories. The problem with that (still) is that we can only upload 15 second snippets.
Now you could just use the record button and try to time your video to 15 seconds. That works for the occasional snippet, but really it’s a pain.
Instead, I use a tool called Cut Story to splice up my Instagram Stories into 15 second segments. You can read more about it here.
Another tool you can use is Storeo. It also allows you to segment your videos, just like Cut Story.
And if you are on Android then the good news is that Story Cutter will do the same thing.
11. Block Seeing Instagram Stories from Specific Users that You Follow
Sometimes (for whatever reason, and let’s face it, we all have them) there’s always someone you really don’t want to see stories from, yet they keep popping up in your feed (Instagram can be cheeky like that, right?). And maybe you just need a break from their launch or their Italian Holiday while you are stuck at home working!
Maybe you just don’t want to actually “unfollow them” – you just want a break from their content. Here’s how to stop seeing that content:
You can always add their stories back into your feed. But for now, take a break, and nobody will be any wiser!
12. Save Instagram Stories for More than 24 Hours (without clogging up your Camera Roll Memory).
Instagram Stories are designed to disappear after 24 hours. But not if you set them to save in an archive! This is a handy feature that Instagram offers, so you don’t have to save them to your camera roll anymore. Here’s what you do:
1. Open up your Options Settings (the 3 black dots in the top right hand corner of your profile).
2. Scroll down and choose Story Controls.
3. Under Story Controls, scroll down and under Saving, choose Save to Archive. You can also still choose to Save to Camera Roll if you wish.
Now Instagram will save your Instagram Stories to an archive. If you create Instagram Story Highlights like in #14, below, you’ll be able to take this a step further!
13. Turn Images into Video So They Play Longer
The duration of images are set to be around 7 seconds on Instagram Stories by default.
For the most part this is perfect, as your viewers will scroll through a mix of photos or videos.
But sometimes you want your viewer to linger a little longer on a photo. To do so, simply add a GIF sticker to your image. Voila… your photo just became a video and will play for a longer period (15 seconds). It will save to your camera roll as a video as well.
14. Add Instagram Stories to Highlight Playlists, viewable at any time.
Now that you have set your Instagram Stories to save to an archive, you can add them to a Highlights playlist at any time.
1. Choose the + Highlight icon under your Bio on your profile. See it below on my profile?
2. A feed showing all of your Instagram Story posts will pop up. Choose the story snippets you want to feature in your Highlight.
3. Add a name to your Highlight playlist, and choose a cover photo. Boom! You can add your relevant stories to the Highlight.
15. Schedule Posts to Instagram Stories in Advance.
Did you know that you can schedule posts to Instagram Stories? You can with a tool called Planoly. Here’s an example of a post, ready to be scheduled.
Its as simple as adding an image or video to Planoly and scheduling it for a certain time .You can also publish immediately.
I use Planoly to get my content ready ahead of time and to remind me to post. It saves me loads of time by allowing me to batch prepare some of my content ahead of time.
Hot Tip: Note the video symbol on the post? This leads me into the next of our Instagram Hacks and Features:
16. Convert GIFs to Video Easily for Instagram Stories
The above example is actually a GIF that I uploaded to Planoly. Once it’s uploaded, Planoly automatically converts a GIF into MP4 video format.
No messy video conversions! If you want to post GIFs, Planoly will let you convert them immediately into video to save you time!
17. Share Someone Else’s Instagram Story in Your Own Story
Just like in #3 where we saved an Instagram feed post to my Instagram Story, you can also save somebody else’s Instagram Story to your own Story.
The catch? They have to tag you in their story first. Here’s how it works:
1. Alex from J29Creative shared a video on their Instagram Story about me. Alex had been editing some video footage he captured of me speaking at SMMW18 and we did a video chat. He posted a video clip of the chat on his Story and tagged my account @SociallySorted
2. I get a notification in my Direct Messages about being featured in the Story. Below the post in Direct Messages, there is a prompt to ask if I want to share the story to my own Story (are you keeping up? Its very meta!).
3. To agree, I just tap on the prompt/link and my Instagram Story opens up with a version of Alex’ post sitting within my story! It looks a bit like this – with J29Creative tagged and ready to go:
I added the Video Ninja text and arrow GIF. This entire post was then posted as my own Story for the day, and I later added it to my Speaking Highlight playlist.
If someone features you and tags you in their story, share the story in your own story! It’s one less post you have to create yourself! And it’s a nice way to build relationships with other people or brands on Instagram. They will get a tag back automatically to know you have given them a shout out.
Phew!
Is your head spinning? I know mine is! I’ve been collecting this list of Instagram Hacks and features for some time… so I’m glad to be able to share them with you.
Before we wrap it up, here’s a few final tips:
Getting Ready to Leverage Instagram Tools and Features
Over to You
What’s your favourite of all the Instagram Hacks or Features in this list – that you are using now or you can’t wait to try?